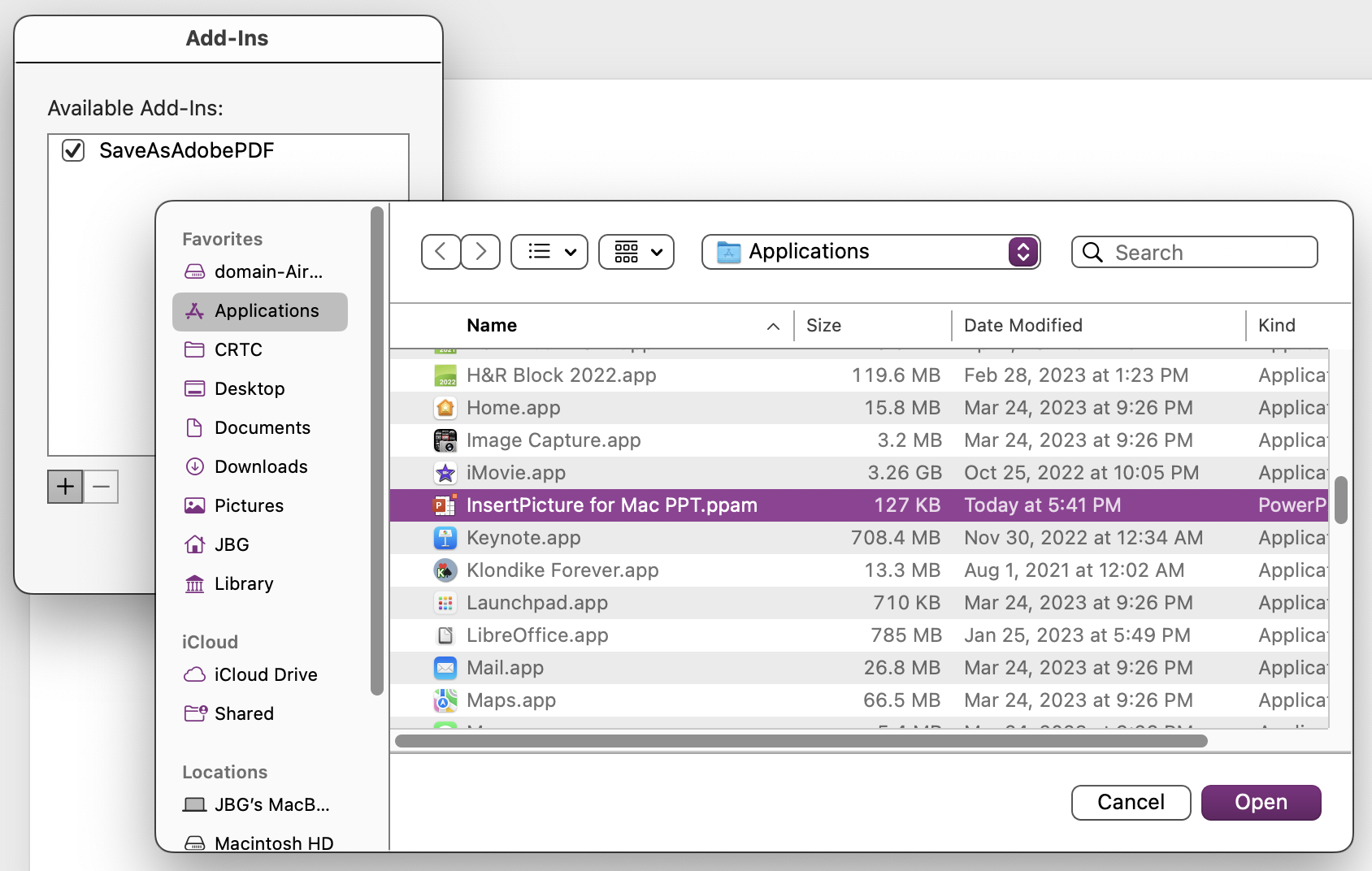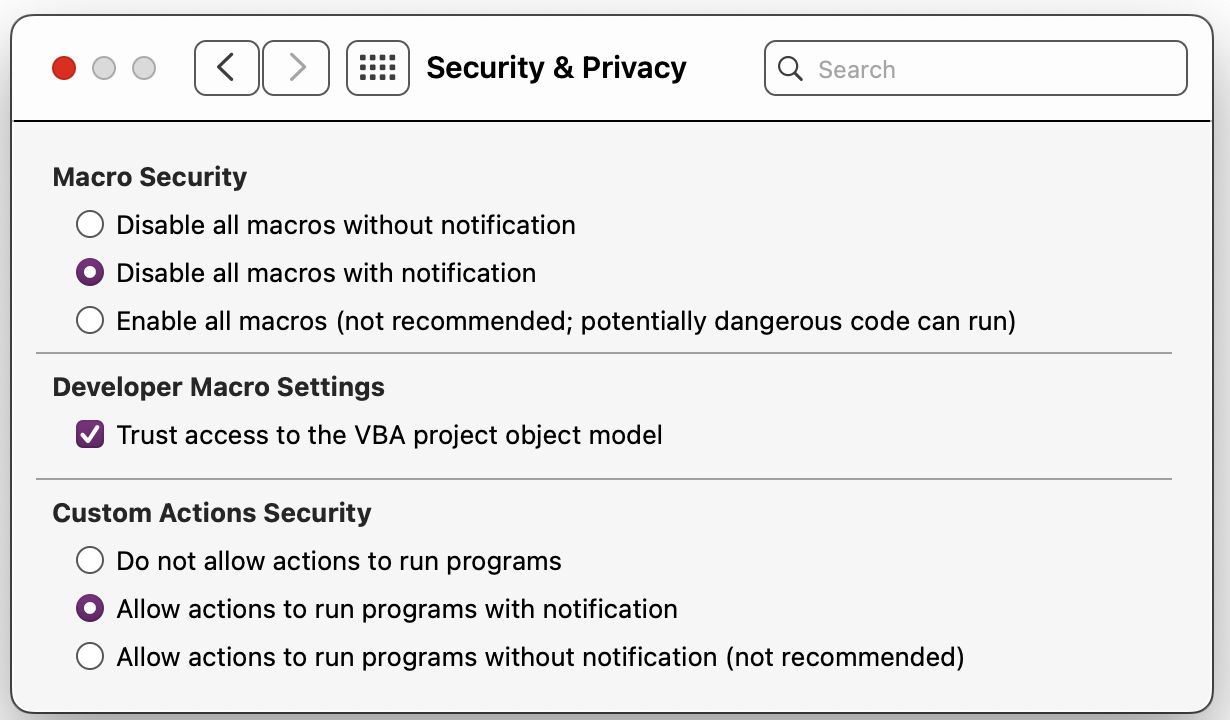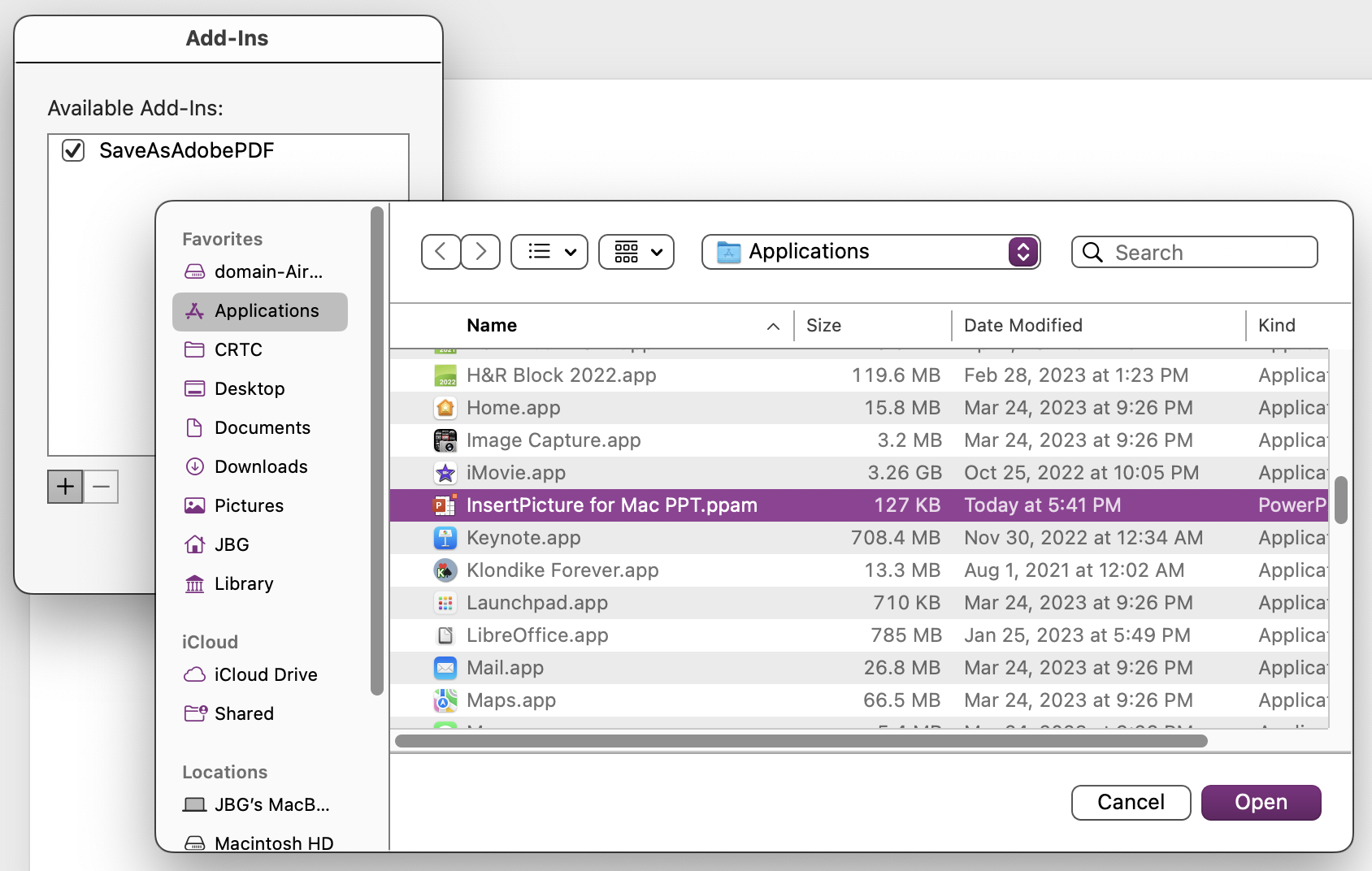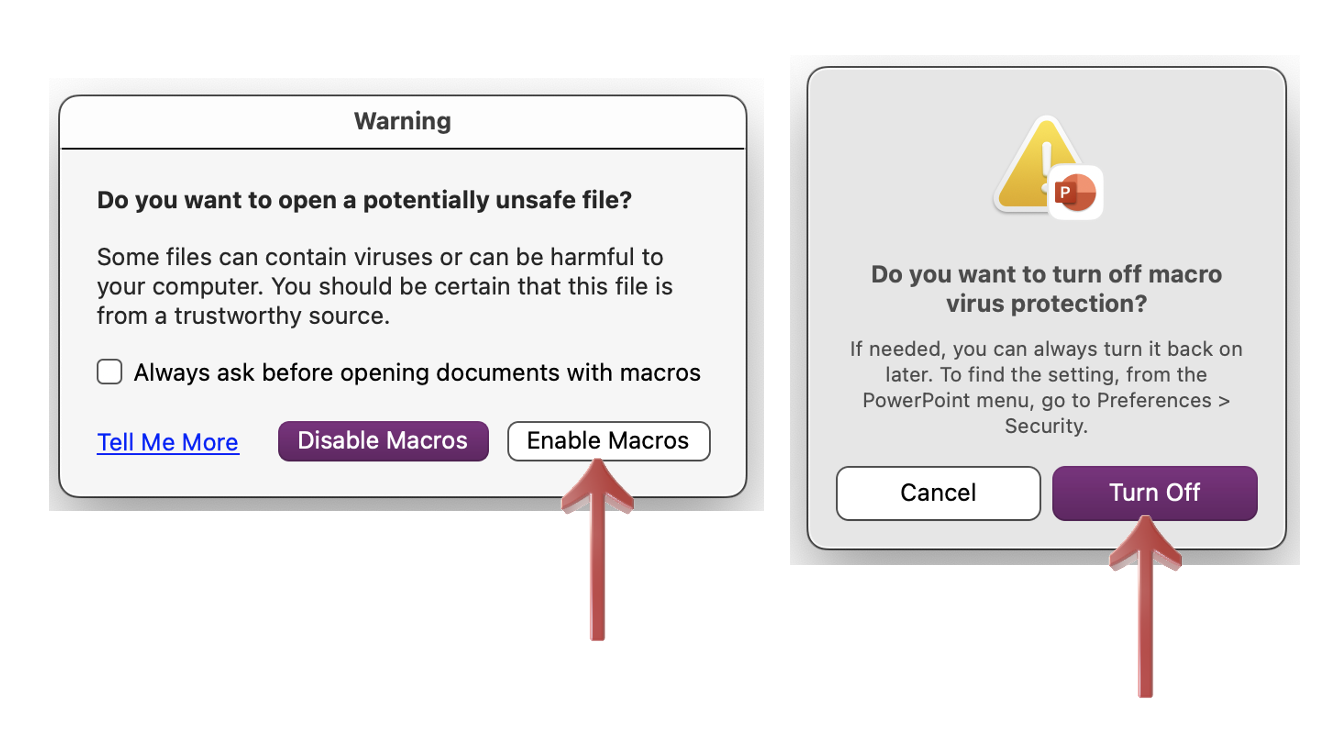How to Install
InsertPicture for Mac
Before installing InsertPicture:
InsertPicture uses Macros and AppleScript.
For security, please set PowerPoint so that it disables all
macros with notification.
You need to do this only one time.
Here's how:
On the Menu Bar choose PowerPoint > Preferences
> Security & Privacy
Use the settings shown here:
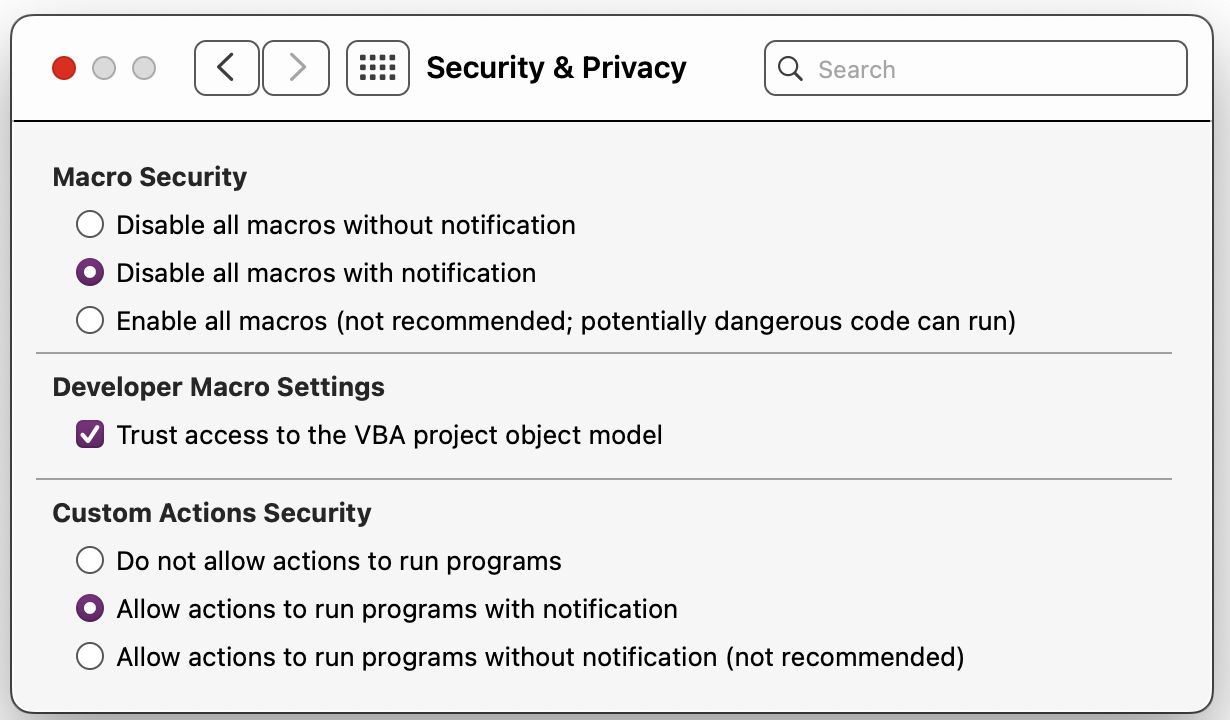
Note: If you are not using the current update to PowerPoint,
you may need to choose Disable all macros without notification.
After you
place your order at the Paddle web site, you will
receive an email message that contains a download link.
Click the link to obtain a zip file that contains InsertPicture
for Mac PPT.ppam file.
You will find the zip file in the Downloads location specified by
your web web browser - usually this is the Mac OS Downloads folder.
To install the add-in:
1. In Finder, double-click the downloaded .zip file to show
InsertPicture for Mac PPT.ppam
2. Drag InsertPicture for Mac PPT.ppam to the
Applications folder
3. Open Microsoft PowerPoint
4. On the Menu Bar, choose Tools > PowerPoint
Add-Ins to display the Add-Ins dialog
5. In the Add-Ins dialog, click the plus sign + to
display a Finder file browser
6. In the Finder File Browser, choose the Applications
folder, then click on InsertPicture for Mac PPT.ppam to
select the file
7. Click the Open button
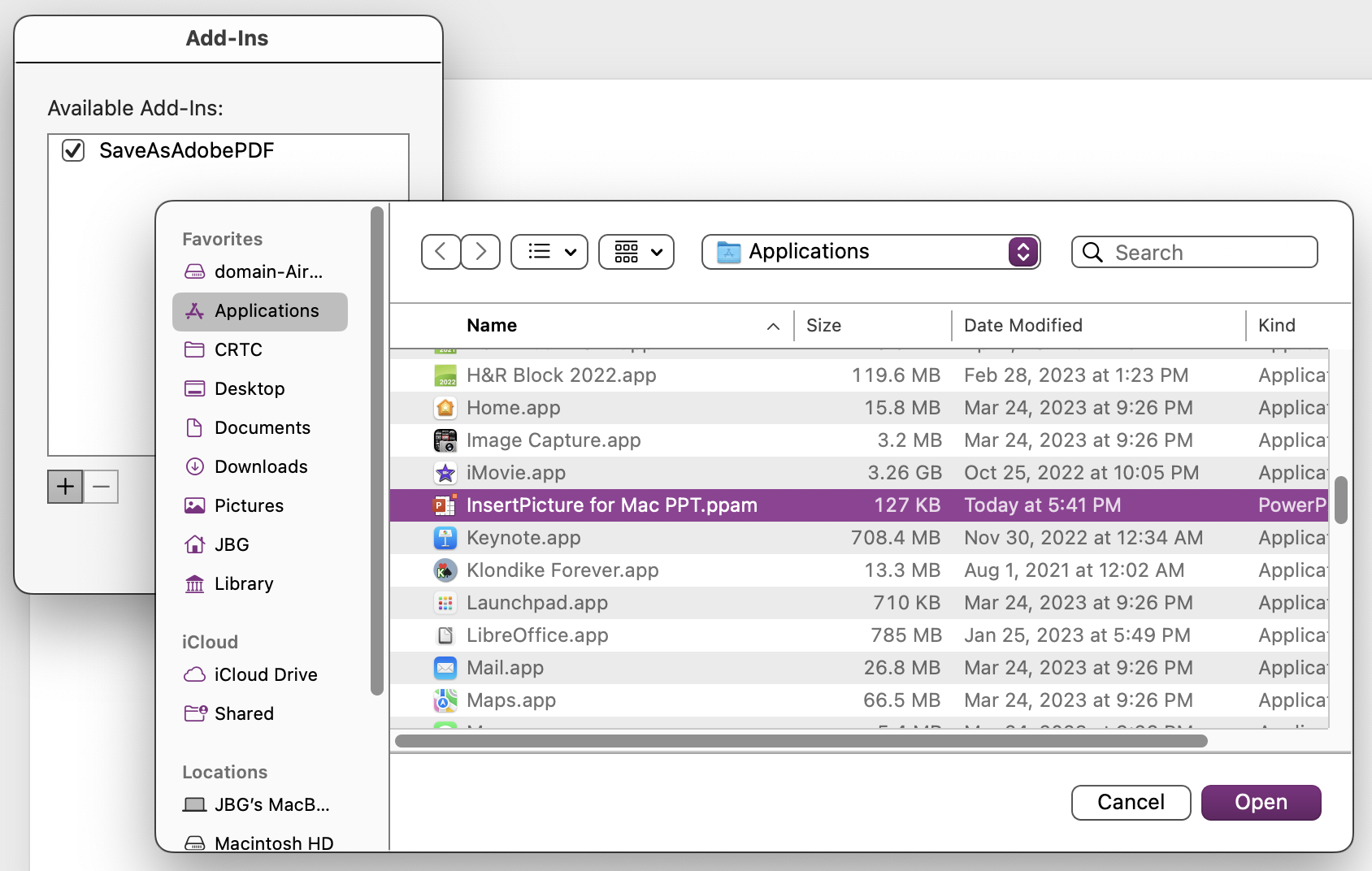
8. Next, in Mac OS X Ventura, a Warning from
PowerPoint displays asking the yes or no question, "Do you want to
open a potentially unsafe file?"
Yes and No options are not offered. Instead, choose Enable
Macros.
Other versions of Mac OS and PowerPoint may have variations on these
warnings.
PowerPoint will remember your choice and won't ask this question
again.
9, Next, another Yes or No question from PowerPoint displays asking,
"Do you want to turn off macro virus protection?"
Again, Yes and No options are not offered. Instead, choose Turn
Off, which allows only InsertPicture to run.
Macro virus protection will remain in place for all other add-ins,
which is not what this dialog says will happen.
Again, PowerPoint will remember your choice and won't ask this
question again.
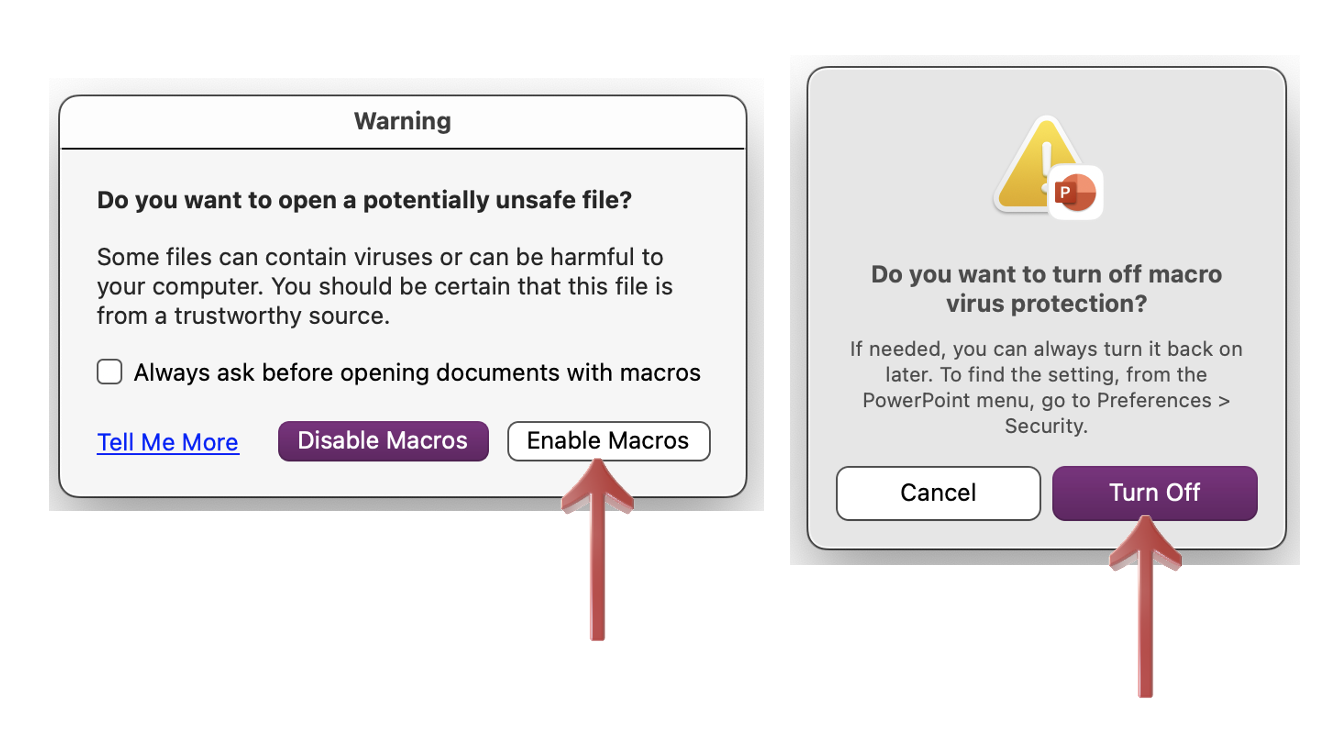
The add-in is now installed.
A new InsertPicture tab is
now on the Ribbon and will be available whenever you open
Microsoft PowerPoint.
To
permanently remove the InsertPicture add-in:
1. Open
Microsoft PowerPoint
2. On the Menu Bar, choose Tools > PowerPoint
Add-Ins to display the Add-ins dialog
3. Select InsertPicture for Mac PPT
4. Click the minus sign - in the lower left corner
5. Click OK to close the Add-ins dialog
6. Locate InsertPicture for Mac PPT.ppam
in the Applications folder, then drag it into the Mac OS Trash.
7. Empty the Mac OS Trash