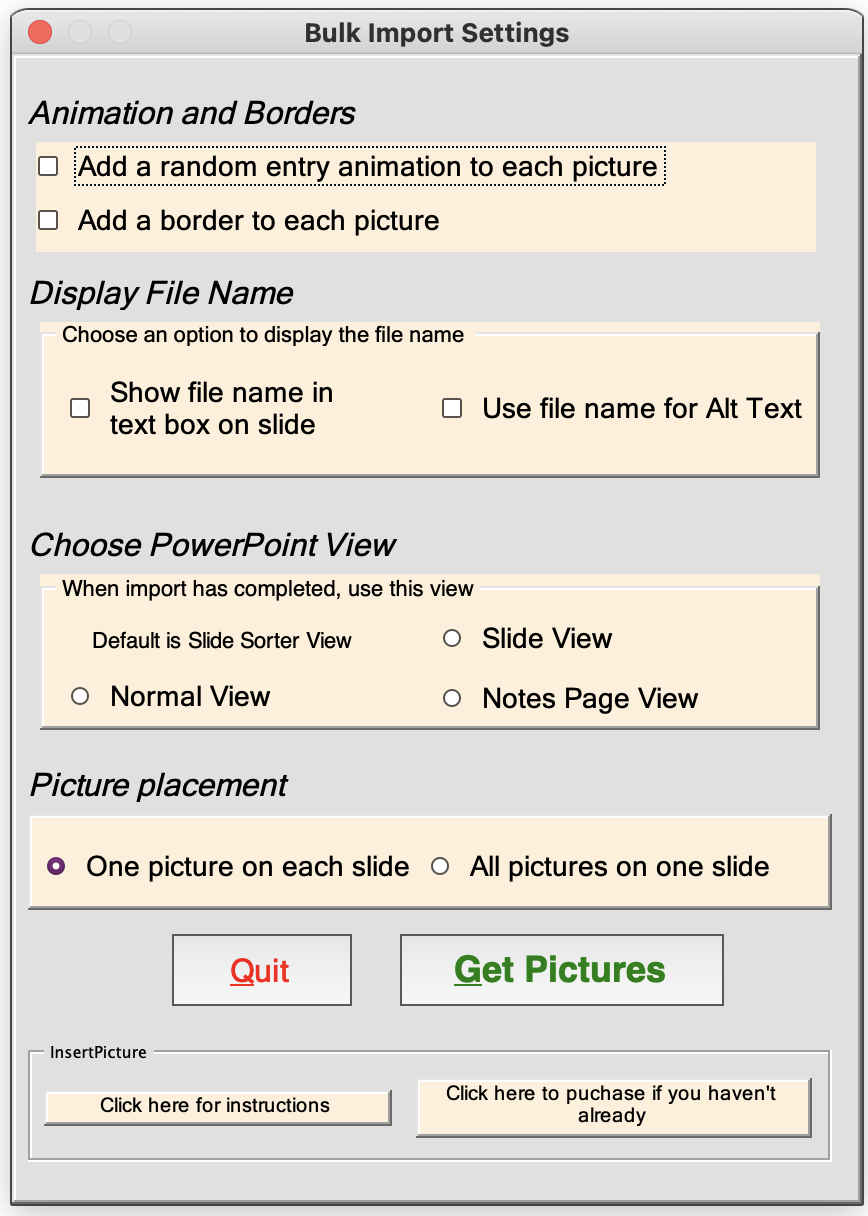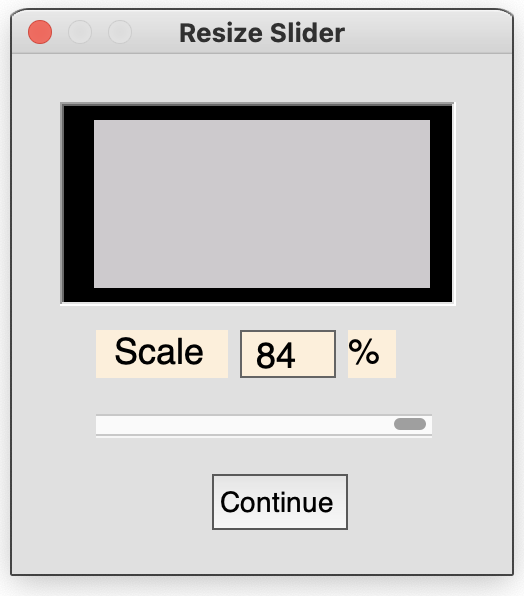How to Use
InsertPicture for Mac PowerPointTM
Import a Folder's Pictures
1.
Open Microsoft PowerPoint
When you open Microsoft
PowerPoint after installing the add-in, you will have a new
tab on the Ribbon called InsertPicture.
Click the InsertPicture button to launch the add-in.

2. Bulk Import Settings
Choose
the options you want to apply as your pictures are imported, then
click the
Get Pictures button.
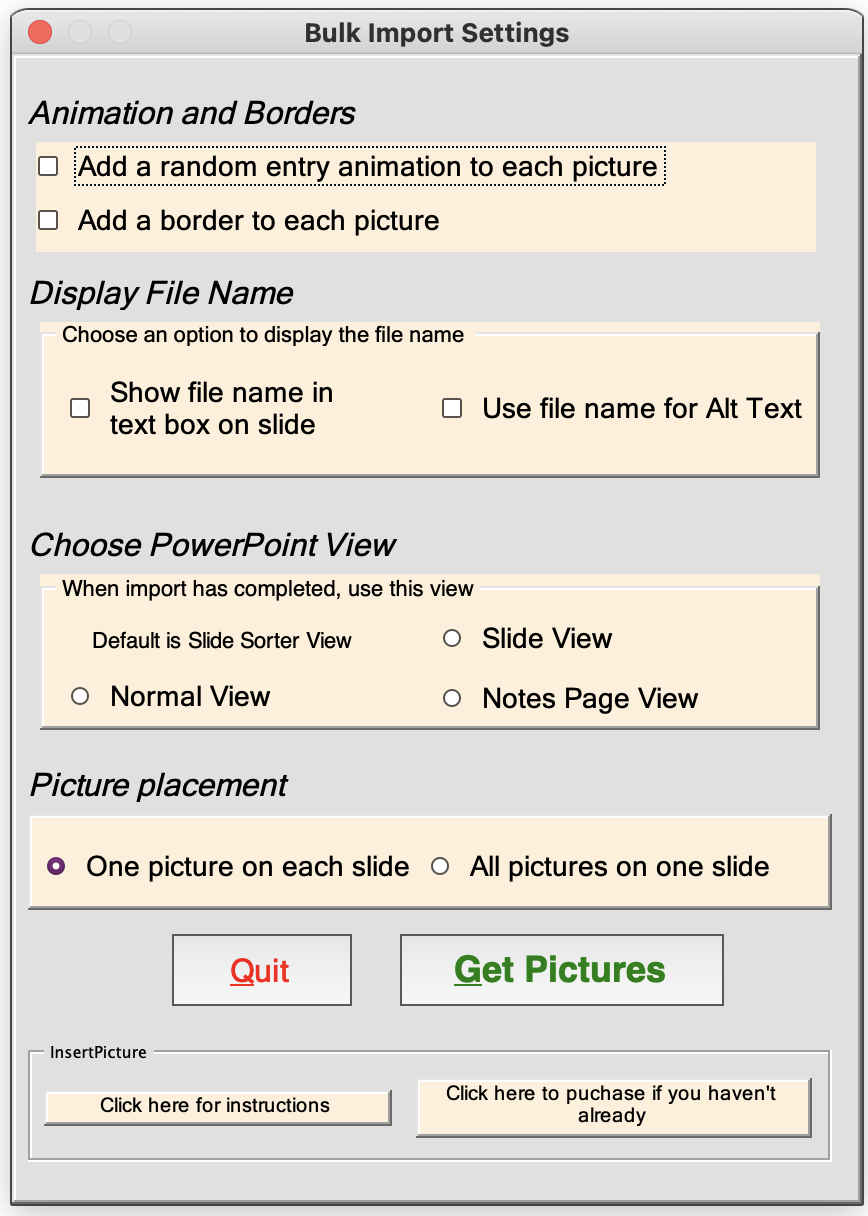
2. Choose a Folder
The
Choose a Folder dialog displays,
Navigate to the folder containing the pictures you wish to
import.
Select the name of the FOLDER that contains
your pictures, then click the Choose button.
3.
Scale Option
You
are now offered an option to scale the pictures as they are
imported.
The default is that pictures will be imported at 100% without
scaling.
To scale your pictures, drag the slider in the Resize
Slider dialog to make the
imported picture smaller by the percentage indicated.
Click the Continue button to start the
importing process.
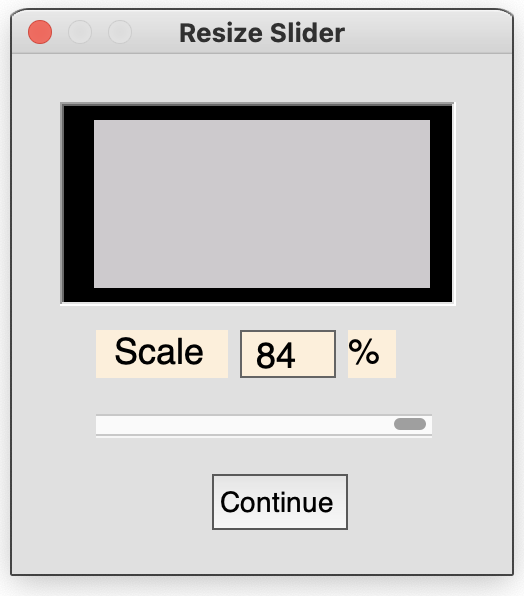
4.
Wait
The
add-in takes anywhere from a only a second to several minutes,
depending upon the number of pictures being imported.
You will see a lot of screen activity as the pictures
are imported. Unfortunately, this can not be avoided.
If a non-picture file is encountered, all pictures are
imported up to the non-picture file, but the remaining
pictures will not be imported.
Mac OS folders sometimes have a hidden file named _DSStore
which causes a blank slide to be added to the imported slide
show. You can delete the empty slide.