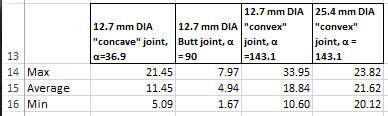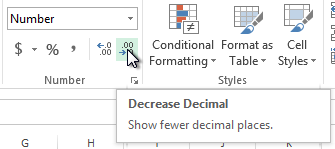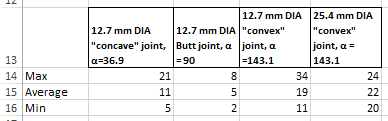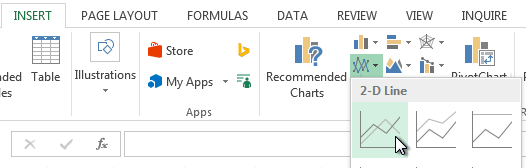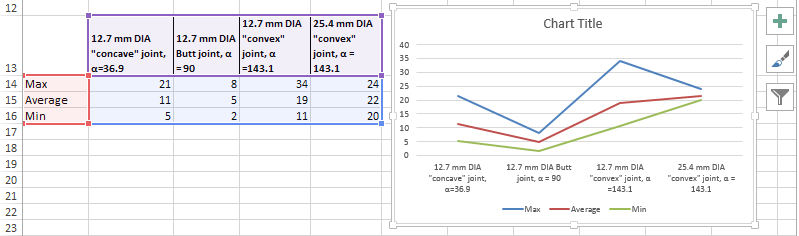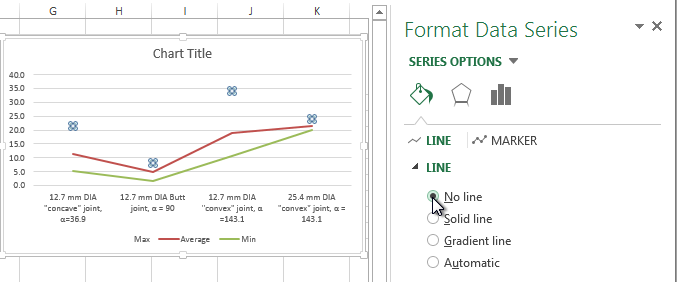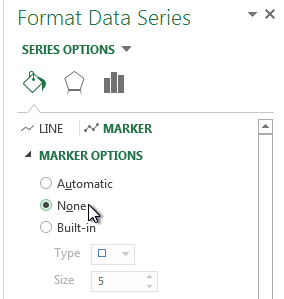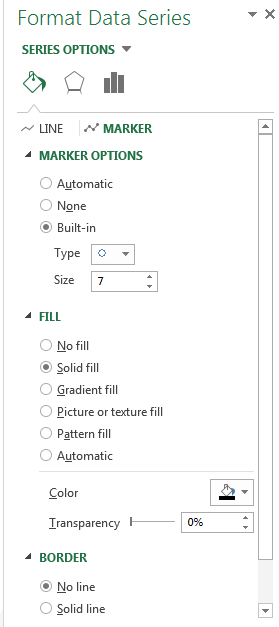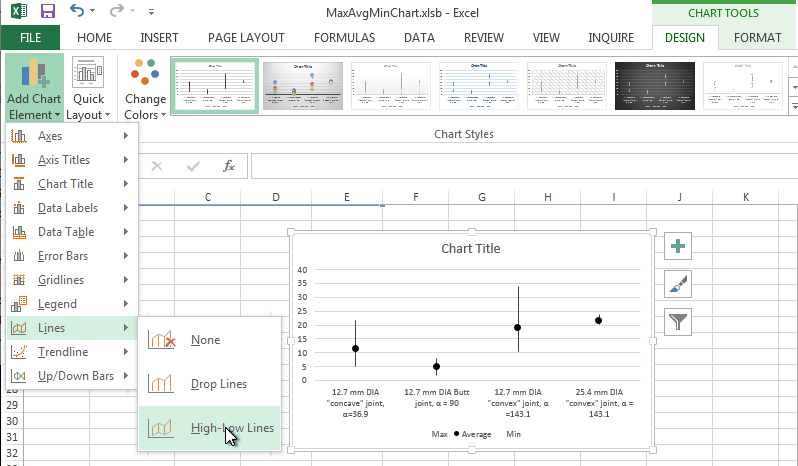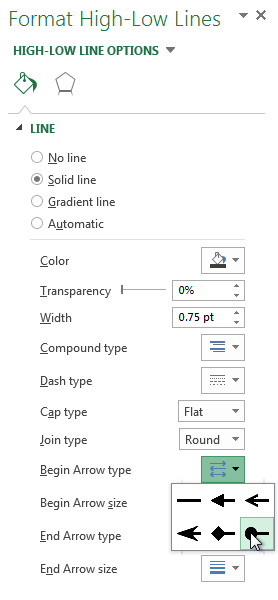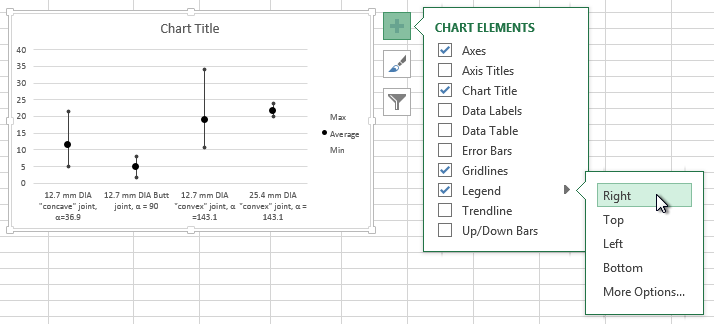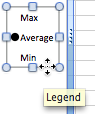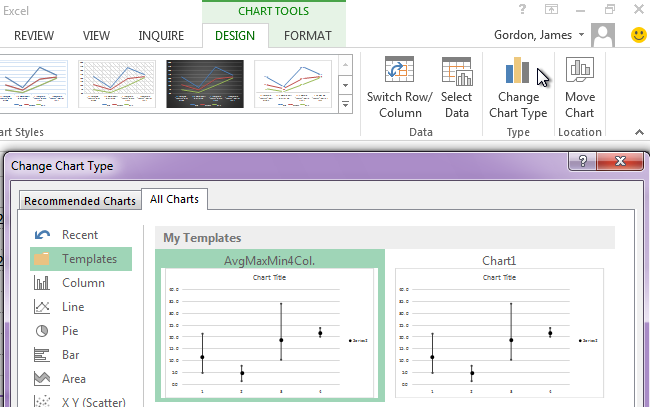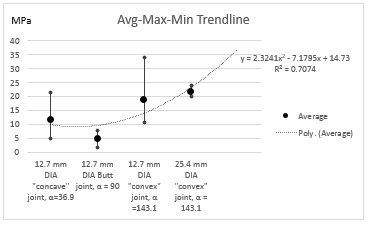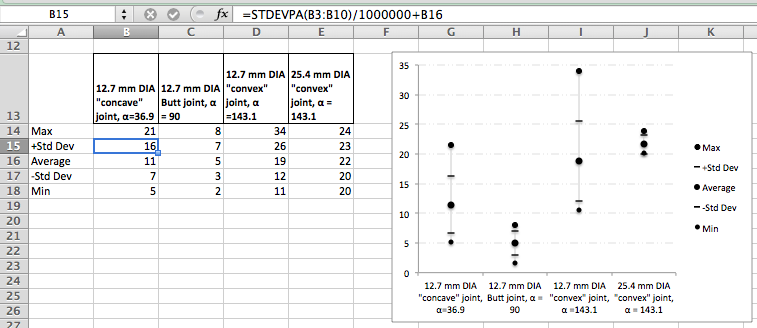By Jim Gordon, co-author of
Office 2011 for Mac All-in-One For Dummies
in collaboration with
SUNY at Buffalo Professor Robert Wetherhold, AMSE fellow
These instructions explain how to make an Average-Max-Min chart like this one:
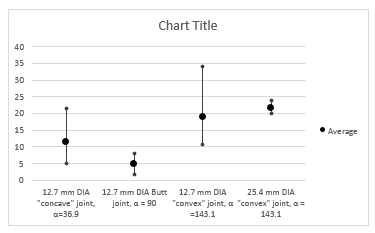
These instructions are for Microsoft Excel 2013.
Instructions for Excel 2011 can be found here.